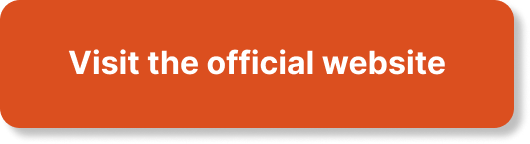Get expert insights on how to use Apple Vision Pro to enhance your Apple devices. Learn the features and compatibility of this powerful tool.
In this article, “Get Expert Insights on How to Use Apple Vision Pro,” you’ll discover valuable information on how to navigate the world of Apple Vision Pro. Whether you’re an avid iPhone, MacBook, or iPad user seeking to optimize your device’s capabilities, or an IT professional looking to enhance your understanding of this powerful tool, this article from www.zdnet.com has got you covered. Gain expert insights and learn the ins and outs of Apple Vision Pro, empowering you to make the most of its features. So, get ready to delve into the world of Apple technology and unlock new possibilities with Apple Vision Pro.https://www.youtube.com/embed/-2fQrGzPGvk
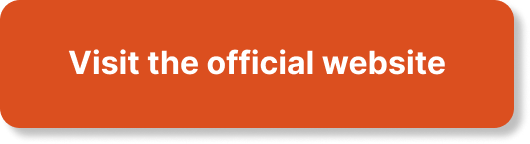
Table of Contents
Overview of Apple Vision Pro
What is Apple Vision Pro?
Apple Vision Pro is a powerful image recognition and enhancement software developed by Apple Inc. It utilizes advanced algorithms and machine learning techniques to enhance images, recognize text, and identify objects. With its user-friendly interface and wide range of features, Apple Vision Pro is a valuable tool for professional photographers, graphic designers, and anyone who wants to improve the quality and accessibility of their visual content.
Features of Apple Vision Pro
Apple Vision Pro offers a comprehensive set of features to help you enhance and manipulate images, recognize text, and identify objects. Some of its key features include:
- Image Enhancement: Apple Vision Pro allows you to adjust brightness, contrast, and other visual parameters to enhance the overall quality of your images.
- Text Recognition: This feature enables you to extract text from images, making it easy to digitize printed documents or capture information from signs and labels.
- Object Recognition: Apple Vision Pro can identify objects in images, making it useful for various applications such as visual search, content categorization, and augmented reality.
- Accessibility Features: The software includes accessibility features like VoiceOver and sound recognition, which enhance the user experience for individuals with visual or hearing impairments.
- Integration with Apple Devices: Apple Vision Pro seamlessly integrates with other Apple devices like iPhones, MacBooks, and iPads, allowing you to sync and access your projects across multiple platforms.
Compatibility of Apple Vision Pro
Apple Vision Pro is compatible with a range of Apple devices, including:
- iPhones: You can download and use Apple Vision Pro on your iPhone to enhance and manipulate images directly from your mobile device.
- MacBooks: Apple Vision Pro can be installed on your MacBook, providing a convenient and efficient way to work on image enhancement and recognition tasks.
- iPad Accessories: Apple Vision Pro works seamlessly with compatible iPad accessories, further expanding its functionality and convenience.
Whether you are a professional photographer, graphic designer, or an individual looking to enhance visual content, Apple Vision Pro provides a versatile and user-friendly platform to meet your needs.
Setting Up Apple Vision Pro
Installing Apple Vision Pro
Installing Apple Vision Pro is a straightforward process. Simply follow these steps:
- Open the App Store on your compatible Apple device (iPhone, MacBook, etc.).
- Search for “Apple Vision Pro” in the search bar.
- Once you find the app, tap on the “Get” or “Install” button.
- The app will begin downloading and installing on your device.
- Once the installation is complete, you can find the app on your device’s home screen.
Configuring Apple Vision Pro
After installing Apple Vision Pro, you may need to configure certain settings to optimize your experience. Here’s how you can configure the app:
- Open the Apple Vision Pro app on your device.
- Go to the “Settings” or “Preferences” page within the app.
- Explore the various settings options to tailor the app to your preferences.
- Adjust settings like language preferences, accessibility features, and storage options.
- Once you have configured the settings to your liking, you’re ready to start using Apple Vision Pro.
Creating an Account on Apple Vision Pro
To fully utilize the features and capabilities of Apple Vision Pro, it is recommended to create an account. Follow these steps to create an account:
- Open the Apple Vision Pro app on your device.
- Navigate to the “Account” or “Sign Up” section.
- Enter your email address and create a secure password.
- Complete any additional required fields, such as your name and contact information.
- Agree to the terms and conditions, if prompted.
- Verify your email address, if required.
- Once your account is created, you can log in and access all the functionalities of Apple Vision Pro.
Creating an account ensures that your preferences, projects, and settings are synced across all your Apple devices and provides access to additional features and updates.

This image is property of images.pexels.com.
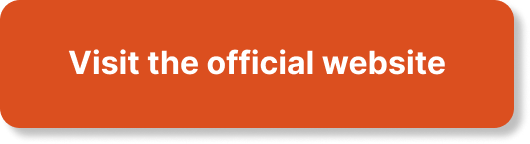
Navigating Apple Vision Pro Interface
Main Dashboard
After launching Apple Vision Pro, you will be greeted with the main dashboard. This dashboard serves as the central hub from where you can access various tools and features. The layout of the dashboard is designed to be intuitive and user-friendly, providing easy navigation through the app’s functionalities.
The main dashboard typically displays recent projects, along with options to create new projects or open existing ones. It may also include quick access buttons for frequently used tools and settings.
Menu Options
Apple Vision Pro offers a range of menu options that allow you to access different features and functionalities. These menu options are typically located at the top or side of the app’s interface.
Some common menu options you may find in Apple Vision Pro include:
- File: This menu option allows you to create new projects, open existing projects, save your work, and perform other file-related actions.
- Edit: The Edit menu option provides various editing tools, such as undo/redo, copy/paste, and other functions to manipulate your images or texts.
- View: The View menu option allows you to customize the app’s display settings, such as zoom levels, window layouts, and gridlines.
- Tools: The Tools menu option provides access to image enhancement tools, text recognition features, object recognition options, and other advanced functionalities.
- Help: The Help menu option provides access to detailed documentation, tutorials, and customer support resources to assist you in using Apple Vision Pro effectively.
Toolbars and Buttons
Apple Vision Pro utilizes toolbars and buttons to provide quick access to frequently used tools and functions. These toolbars and buttons are typically located at the top, bottom, or sides of the app’s interface.
Common toolbar options and buttons in Apple Vision Pro include:
- Save/Export: This button allows you to save your projects or export them in various file formats, such as JPEG, PNG, or PDF.
- Undo/Redo: These buttons enable you to undo or redo previous actions to easily revert changes or experiment with different editing options.
- Zoom: The zoom buttons allow you to zoom in or out of your images or texts for a more detailed view.
- Selection Tools: These tools help you select specific areas of an image for further editing or analysis.
- Enhancements: This toolbar provides access to various image enhancement options, such as brightness, contrast, saturation, and more.
Navigating Apple Vision Pro’s interface is designed to be intuitive and user-friendly, allowing you to make the most of its powerful features without any hassle.
Using Apple Vision Pro for Image Enhancement
Understanding Image Enhancement
Image enhancement is the process of improving the visual quality of an image by making adjustments to various parameters such as brightness, contrast, saturation, sharpness, and color balance. Apple Vision Pro offers a wide range of tools and features to help you enhance your images and bring out their full potential.
By utilizing the image enhancement functionalities of Apple Vision Pro, you can make your photos more vibrant, correct exposure issues, highlight important details, and create visually appealing images.
Navigation Tools for Image Enhancement
When using Apple Vision Pro for image enhancement, you’ll have access to various navigation tools to help you analyze and manipulate your images effectively. These navigation tools include:
- Zoom: Apple Vision Pro allows you to zoom in or out of your images using the zoom functionality. This enables you to closely examine specific areas of your image and make precise adjustments.
- Pan: The pan tool allows you to navigate within your image by dragging it in different directions. This is particularly useful when working on large images or when trying to focus on a specific area.
- Selection Tools: Apple Vision Pro provides selection tools that allow you to isolate specific areas of your image for targeted enhancements. These tools can be used to adjust the brightness, contrast, and other parameters for a selected region only.
- Undo/Redo: The undo and redo buttons in Apple Vision Pro let you revert changes or experiment with different enhancements without the fear of permanently altering your original image. These buttons provide flexibility and the freedom to explore different editing options.
Adjusting Brightness and Contrast
One of the fundamental aspects of image enhancement is adjusting the brightness and contrast levels. Apple Vision Pro offers intuitive controls and sliders to make these adjustments easy and precise.
To adjust the brightness and contrast of an image in Apple Vision Pro, follow these steps:
- Open the image you want to enhance in Apple Vision Pro.
- Locate the brightness and contrast adjustment controls, typically found in the Enhancements toolbar or menu.
- Use the sliders or numerical inputs provided to increase or decrease the brightness and contrast levels.
As you make adjustments, you can instantly see the effects on your image in real-time. Experimenting with different brightness and contrast settings will help you find the perfect balance and create visually stunning images.

This image is property of images.pexels.com.
Utilizing Apple Vision Pro for Text Recognition
How Text Recognition Works
Text recognition is a powerful feature offered by Apple Vision Pro that enables you to extract text from images. This functionality relies on advanced optical character recognition (OCR) technology, which analyzes the image and converts the text into editable and searchable content.
Apple Vision Pro utilizes machine learning algorithms to accurately detect and recognize text, making it a useful tool for digitizing printed documents, capturing information from signs or labels, and extracting text from images for further analysis or editing.
Choosing the Language for Text Recognition
Apple Vision Pro supports multiple languages for text recognition. Before using this feature, you need to ensure that the correct language is selected to achieve accurate results. Follow these steps to choose the language for text recognition:
- Open Apple Vision Pro and navigate to the text recognition settings.
- Look for the language selection options. These may be located in the settings or preferences section of the app.
- Browse through the available language options and select the desired language.
- Save or apply the changes.
By choosing the appropriate language, Apple Vision Pro will be able to recognize and extract text accurately from images in that particular language.
Extracting Text from Images
To extract text from images using Apple Vision Pro, follow these simple steps:
- Open the image containing the text you want to extract in Apple Vision Pro.
- Go to the text recognition section or toolbar.
- Select the desired region of the image that contains the text.
- Click on the “Extract Text” or similar button to initiate the text recognition process.
- Once the process is complete, the recognized text will be displayed as editable text within the app.
- You can further edit, copy, or search the extracted text as needed.
Apple Vision Pro’s text recognition feature significantly reduces the time and effort required to manually transcribe or capture text, making it a valuable tool for digitizing and analyzing textual content.
Applying Apple Vision Pro for Object Recognition
Object Recognition Basics
Object recognition is a powerful feature offered by Apple Vision Pro that enables you to identify objects within images. It utilizes machine learning algorithms and computer vision techniques to detect and classify objects, providing valuable insights and opportunities for various applications.
By recognizing objects in images, Apple Vision Pro can be used for visual search, content categorization, augmented reality, and much more. This feature opens up new possibilities for businesses, app developers, and researchers looking to leverage the power of visual data.
Identifying Objects in Images
To identify objects in images using Apple Vision Pro, follow these steps:
- Open the image in which you want to identify objects in Apple Vision Pro.
- Navigate to the object recognition section or toolbar.
- Use the selection tools to select specific regions or objects of interest within the image.
- Click on the “Identify Objects” or similar button to initiate the object recognition process.
- Once the process is complete, Apple Vision Pro will provide you with the names or labels of the identified objects.
By accurately identifying objects within images, Apple Vision Pro empowers users to perform content categorization, analyze visual data, and create immersive experiences through augmented reality applications.
Using Custom Object Models
Apple Vision Pro also allows users to create custom object models for more precise object recognition. Custom object models can be trained using a dataset of images containing the desired objects. This provides users with the flexibility to tailor the object recognition capabilities of Apple Vision Pro to specific use cases.
By utilizing custom object models, users can achieve more accurate and specific object recognition results, opening up opportunities for specialized applications and research.

This image is property of images.pexels.com.
Enhancing Accessibility with Apple Vision Pro
Accessibility Features in Apple Vision Pro
Apple Vision Pro is designed to improve accessibility for individuals with visual or hearing impairments. It offers several accessibility features that enhance the user experience and enable a more inclusive environment. Some of the key accessibility features in Apple Vision Pro include:
- VoiceOver: VoiceOver is a screen reader feature that provides spoken descriptions of on-screen elements, allowing individuals with visual impairments to navigate and interact with the app using gestures and voice commands.
- Sound Recognition: Sound Recognition is a feature that notifies users when specific sounds, such as doorbells, sirens, or alarms, are detected. This feature is particularly beneficial for individuals who are deaf or hard of hearing.
- Adjustable Display Settings: Apple Vision Pro provides options to adjust display settings, such as text size, contrast, and color filters, to accommodate various visual preferences and sensitivities.
- Voice Control: With the voice control feature in Apple Vision Pro, users can navigate and interact with the app solely using voice commands. This feature enhances accessibility for individuals with motor impairments or those who prefer voice-based interactions.
Utilizing VoiceOver and Sound Recognition
To access the VoiceOver and Sound Recognition features in Apple Vision Pro, follow these steps:
- Open the Apple Vision Pro app on your device.
- Navigate to the settings or preferences section within the app.
- Look for the accessibility options and enable VoiceOver and/or Sound Recognition.
- Configure the settings according to your preferences, such as adjusting the speaking rate for VoiceOver or selecting specific sounds for Sound Recognition.
Once enabled, VoiceOver will provide spoken descriptions of on-screen elements, making it easier for visually impaired individuals to navigate and interact with the app. Sound Recognition will alert users to specific sounds, enhancing awareness and safety for individuals who are deaf or hard of hearing.
Improving User Experience for People with Disabilities
Apple Vision Pro’s accessibility features go beyond assistive technology; they aim to create a more inclusive and user-friendly environment for individuals with disabilities. By embracing accessibility, Apple Vision Pro enables users with diverse needs and abilities to fully participate and benefit from its functionalities.
Incorporating accessibility into visual content creation and recognition tools like Apple Vision Pro promotes equal access to information and empowers individuals with disabilities to express their creativity and engage with digital media.
Integrating Apple Vision Pro with Other Apple Devices
Syncing Apple Vision Pro with iPhone
One of the key advantages of Apple Vision Pro is its seamless integration with other Apple devices, starting with iPhones. By syncing Apple Vision Pro with your iPhone, you can access your projects and work on-the-go. Here’s how you can sync Apple Vision Pro with your iPhone:
- Ensure that you have Apple Vision Pro installed on both your iPhone and the device where you have created your projects.
- Open Apple Vision Pro on your iPhone and navigate to the settings or preferences section within the app.
- Look for the synchronization or account options and sign in with your Apple Vision Pro account.
- On the other device, open Apple Vision Pro and log in with the same Apple Vision Pro account.
- Once logged in, your projects and settings will automatically sync between your iPhone and the other device.
By syncing Apple Vision Pro with your iPhone, you can seamlessly transition between devices and enjoy the flexibility of working on your projects wherever you are.
Using Apple Vision Pro on MacBook
Apple Vision Pro is fully compatible with MacBook, providing an efficient and convenient platform for enhancing and recognizing images. To use Apple Vision Pro on your MacBook, follow these steps:
- Install Apple Vision Pro on your MacBook from the App Store or the official Apple website.
- After installation, open Apple Vision Pro on your MacBook.
- Log in with your Apple Vision Pro account, or create a new account if you haven’t already.
- Once logged in, you can start using Apple Vision Pro on your MacBook.
- Access your projects, navigate the interface, and utilize the various features and tools available.
The MacBook version of Apple Vision Pro offers the same functionalities and user-friendly interface as other Apple devices, making it easy to continue your projects across different platforms.
iPad Accessory Compatibility
Apple Vision Pro is compatible with various iPad accessories, further expanding its functionality and convenience. Accessories such as the Apple Pencil and external keyboards can enhance your productivity and streamline your workflow while using Apple Vision Pro on your iPad.
The Apple Pencil, for example, provides precise input control and pressure sensitivity, allowing for accurate selections and edits. External keyboards can enhance typing speed and efficiency, especially when working with large amounts of text.
When using Apple Vision Pro on your iPad, be sure to check the compatibility of specific accessories and explore their potential to enhance your overall user experience.

Troubleshooting with Apple Vision Pro
Common Issues with Apple Vision Pro
While Apple Vision Pro offers a smooth and user-friendly experience, you may encounter occasional issues or glitches. Here are some common issues users may face and possible solutions:
- App Crashing: If Apple Vision Pro crashes or freezes, try closing the app and relaunching it. If the issue persists, check for updates or reinstall the app.
- Slow Performance: If Apple Vision Pro becomes slow or unresponsive, ensure that you have sufficient device memory and close other resource-intensive apps running in the background.
- Project Corruption: In rare cases, projects created in Apple Vision Pro may become corrupted. To mitigate this, regularly back up your projects and work on a stable internet connection.
Troubleshooting Error Messages
Apple Vision Pro may display error messages when certain issues occur. These messages can provide valuable information about the problem and potential solutions. If you encounter an error message while using Apple Vision Pro, follow these steps:
- Read the error message carefully to understand the specific issue or problem.
- Check the app’s documentation or support resources for troubleshooting guidance related to the error message.
If the error persists or you cannot find a solution, consider reaching out to Apple Support for further assistance.
Contacting Apple Support
If you encounter persistent issues with Apple Vision Pro or require additional assistance, it is recommended to contact Apple Support. Apple provides comprehensive customer support via various channels, including phone, live chat, and support forums.
To contact Apple Support, visit the official Apple website and navigate to the support section. From there, you can choose the appropriate support option based on your needs and location.
Apple Support representatives are equipped to provide expert guidance and resolve any issues you may have with Apple Vision Pro.
Staying Up-to-Date with Apple Vision Pro
Updating Apple Vision Pro
To ensure that you have access to the latest features and enhancements, it is crucial to keep Apple Vision Pro up to date. Apple regularly releases updates that may include bug fixes, performance improvements, new features, and security patches.
To update Apple Vision Pro, follow these steps:
- Open the App Store on your Apple device.
- Go to the “Updates” tab.
- Look for the Apple Vision Pro update and tap on “Update” if available.
- Wait for the update to download and install on your device.
- Once the update is complete, you will have the latest version of Apple Vision Pro.
Regularly updating Apple Vision Pro ensures that you can take advantage of the newest features and improvements, enhancing your overall user experience.
Exploring New Features and Updates
With each update, Apple Vision Pro may introduce new features, enhancements, or improvements to its existing functionalities. It is important to explore these new features and updates to make the most of the software.
After updating Apple Vision Pro, take some time to review the release notes or documentation provided with the update. This will give you insights into the latest features and improvements, allowing you to incorporate them into your workflow.
By staying up-to-date with Apple Vision Pro, you can continue to enhance your visual content and discover new possibilities for image recognition and manipulation.
Joining Apple Vision Pro Community
Joining the Apple Vision Pro community can be a valuable way to connect with fellow users, share insights, learn new techniques, and stay informed about the latest developments. Whether through online forums, social media groups, or official Apple communities, engaging with the community can enhance your knowledge and proficiency in using Apple Vision Pro.
Look for official Apple forums, dedicated user groups, or industry-specific communities related to Apple Vision Pro. Actively participating in these communities can provide you with expert insights, practical tips, and inspiration from other users, ultimately helping you maximize the potential of Apple Vision Pro.
In conclusion, Apple Vision Pro is a feature-packed, user-friendly software that offers powerful image enhancement, text recognition, and object recognition capabilities. By following the steps outlined in this article, you can set up and configure Apple Vision Pro, navigate its interface, and utilize its various features effectively. With seamless integration across Apple devices, accessibility features, and regular updates, Apple Vision Pro empowers users to create visually stunning content, improve accessibility, and enhance their overall user experience.